WordPressでやっておきたいカスタマイズリストまとめ。これだけやれば、最低限ブログ運営はできるはず
WrodPressでやっておきたいカスタマイズをリストとして書き出しておくと、何を行って、何を行っていないかがわかっていいですね。
わたしが、このブログで行いたいことをリストとして書いておきます。
すでに行っているものもありますが、それらも含めてのリストです。そして、これで全部とは言いませんが、これらはやっておきたいところです。
以下の記事の、WordPressの部分ですね。
ブログの設定・カスタマイズ予定リストまとめ。これだけやれば、一応WordPressのブログとして運営できる
WordPressでやっておきたいカスタマイズリストまとめ
なるべく作業は減らしたいところですが、こういった作業をしておくと、とりあえず、WordPressでブログを運営していくことはできるだろうと思います。

WordPress・ブログ全般
- Jetpackの設定
- コメント欄の設置 おそらくJetpackで行う予定
- Facebookのコメント欄の設置
- カテゴリーの順番を変えられるようにする
- アイキャッチ画像の自動設定
- タグクラウドの設置
- 記事下に、関連記事を設置
- 記事の目次の設定
- ページビューのランキング
- 記事検索
デザイン、見た目他
- テーマの変更
- Faviconの設定
- トップメニューの設置
- 問い合わせフォームの設置
- SNSボタンの設置
WordPress関連
- WordPressのバックアップ プラグインで設定予定
- SSLの設定
- パーマリンクの設定
- AMPの設定
投稿関連
- 投稿画面に、次の記事、前の記事へのリンク
- WordPressのビジュアルエディタにCSSを反映させる方法
- 段落タグを残すために、TintMCE Advancedを使う
- その他投稿画面を使いやすく
- 投稿のリビジョンを増やさない
- Facebook、Twitterなどへの共有設定。OGPなどの設定
- 投稿一覧画面で、ページビュー数を表示
その他
- プロフィールの設置
- Google Analytics、Google Search Consoleの設定
- AdSenseの設置
- その他アフィリエイトなどのサイトの登録
WordPress・ブログ全般
Jetpackの設定
JetpackというWordPressのプラグインがあります。これは、追加しなくても良いですが、追加すると、WordPressのアプリを使えたり、ブログのアクセスの統計を見られたりと、便利な機能が入っているので、わたしは使っています。
さらに詳しいことは以下の記事でどうぞ
Jetpackの便利な機能やメリットまとめ。統計情報、パブリサイズ共有、コメント、プラグインの自動更新の設定など
コメント欄の設置 おそらくJetpackで行う予定
コメント欄は、設置しておいても、設置しなくても良いと思います。そのブログの運営方針で変わってきますよね。
このブログでは、初めは、コメント欄も設置しようかなと思っています。しばらく設置してみて、様子見ですね。
いくつか方法があるのですが、Jetpackを使ってコメント欄を設置できるので、その方法で行おうかと思っています。
Facebookのコメント欄の設置
Facebookのコメントをブログに表示できるようにもできますね。これも、そのブログの運営方針で設置するかどうかは変わってくるでしょう。
こちらも、とりあえず設置してみて、様子を見て続けるかどうかは考えたいですね。
カテゴリーの順番を変えられるようにする
カテゴリーの順番を変えたほうが良いというのはあると思いますが、WordPressのそもそも機能にはそういうものはないので、プラグインを使って実現する予定です。
アイキャッチ画像の自動設定
ブログ記事のアイキャッチ画像を入れておくと、Facebookなどでシェアしたときにその画像が表示されるようになります。
その画像を設定しておくと良いのですが、結構設定し忘れることがあります。自動で一番最初の画像を、アイキャッチ画像にできるようにしておくと良いですね。プラグインかテーマで、実現しようと思います。
タグクラウドの設置
WordPressでは、記事ごとに、タグをつけることができます。このタグを、表示させておきたいところです。これも、表示させるかどうかは、そのブログによって異なると思いますが、このブログ「シンカツブログ」では、設置しようと思っています。
記事下に、関連記事を設置
記事下に、関連記事を設置したいですね。関連している記事を読んでくれる可能性がありますから。
ということで、こちらは、WordPressのプラグインで、設定する予定です。
記事の目次の設定
記事の目次もあったほうが良いですよね。とくに、長くなる場合は、設定したいところです。すでに設定していますが、プラグインで実現するのが楽ですね。
「Table of Contents Plus」を使っています。
ページビューのランキング
「ページビューのランキング」も、設置予定ですが、そのブログによって、設置するかどうかは、異なるでしょう。
これは、テーマと、プラグインの合わせ技で設定しようかと思っています。
記事検索
記事検索は、できるようにしておきたいですよね。ワードプレスのものでも良いですし、Googleのものでも良いでしょう。
ただ、初めのうちは、Googleにインデックスされていないことが多いので、ワードプレスのものを使うと良いでしょうね。
デザイン、見た目他
テーマの変更
テーマの変更ですね。見やすくて、カスタマイズがしやすいテーマを使うと良いですね。
Faviconの設定
Favicon。ブログの「マーク」ですね。これも設定しておきたいところです。一応、すでに設定しています。
トップメニュー(グローバルメニュー)の設置
トップのメニュー、グローバルメニュー、というリンクですね。カテゴリーへのリンクなどを設置しておきたいところです。ここから、カテゴリーや問い合わせなどのページにリンクを貼っておくと、訪問者、読者にわかりやすいです。
トップメニュー、グローバルメニューをWordPressブログで設定する方法
問い合わせフォームの設置
お問い合わせフォームも設置しておきたいところです。メールだと意外と問い合わせしにくいという人も多いようです。まあ、これは、設置するかどうかは、そのブログ次第ではありますが。
さらに詳しいことは、以下の記事でどうぞ
WordPressにメールフォーム、お問い合わせフォームを設置する。Contact Form7
SNSボタンの設置
ソーシャルメディアへのシェアなどをするボタンですね。Feedlyなどの読者になるためのボタンもあると良いですね。
WordPress関連
WordPressのバックアップ プラグインで設定予定
WordPressのバックアップをできるようにしておきたいです。せっかくいろいろとブログ記事を書いたり、設定しても、データが壊れてしまったら、また作り直しになってしまいます。
そうなることも考えて、バックアップの設定をしたいですね。
パーマリンクの設定
パーマリンク、リンクの設定はしておきたいですね。「設定」→「パーマリンク設定」で設定できます。
この「シンカツブログ」では、「投稿名」にしています。
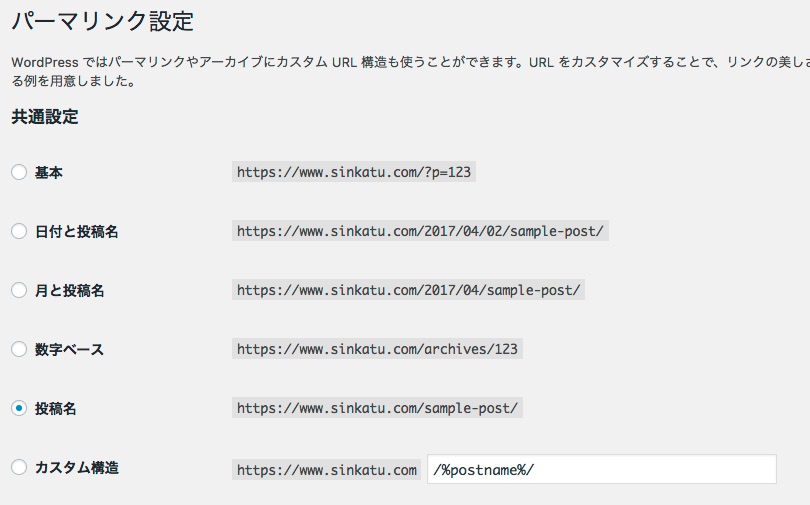
こうしておいて、投稿前に、英語というかローマ字に変えていますね。
SSLの設定
SSLも設定できるのであれば、設定しておくと良いですね。後から変えられますが、新規で独自ドメインでブログを作成するなら、設定しておくと、今は楽でしょう。
このブログは、Xserverを使っていますが、SSLを無料で使えます。無料なので、使っておきたいところです。
AMPの設定
AMPもやってみるというのはありでしょう。これはそれこそそのブログ次第ですが、やっておいても、損はないかもしれません。
このあたりも、テーマによってやりやすい、やりにくいはありますが、AMPも試してみるといのはありでしょうね。
投稿関連
投稿画面に、次の記事、前の記事へのリンク
投稿画面で、次の記事、前の記事へのリンクをつけておくと、前の記事を修正したいときに楽ですね。プラグインでできるので、設定しておきたいです。
WordPressの投稿画面で、前の記事、次の記事へのリンクをつける「Admin Post Navigation」
段落タグを残すために、TintMCE Advancedを使う
普通にWordPressをインストールして使うと、エディタで、段落タグ<p>が消されてしまいます。
これだと、ちょっと編集するといったときに、不便だったりしますね。
改行。WordPressのHTMLで段落タグを残しておくために、TinyMCE Advancedを使う
そうならないように、TinyMCE Advancedを使うと良いですね。
詳しくは、上のリンクからどうぞ。
WordPressのビジュアルエディタにCSSを反映させる方法
WordPressのビジュアルエディタにCSSを反映させる方法
ビジュアルエディタにCSSを反映しておくと、記事の公開後に、どんな感じで表示されるかがわかるので反映させておくと良いですね。
投稿画面を使いやすく
また、投稿画面を使いやすくしておくと、ブログの投稿までの効率が変わってきます。
このあたりは、その人それぞれで違ってくると思いますが、「オプション」で表示させるものを洗濯したり、「公開」の位置をどこにおくかも変わってくるでしょう。
投稿のリビジョンを増やさない
ブログを書く際に、WordPressでは、下書きを保存すると、「リビジョン」を保存してくれます。これは、初期設定では、無限に保存してくれますね。
ただ、あまりに多くなると、データベースが多くなってしまうので、リビジョンは、増やさないように、プラグインで設定しておきたいですね。
こういったプラグインは、いくつかありますが、こちらなどがありますね。
Facebook、Twitterなどへの共有設定。OGPなどの設定
Facebook、Twitterなどへの共有設定、OGPなどの設定もしておきたいところです。
共有は、Jetpackのパブリサイズ共有などを使うと楽かなと思います。投稿したときに、シェアをしてくれるので。
投稿一覧画面で、ページビュー数を表示
また、投稿画面一覧で、記事ごとにページビュー数を表示できるようにもしておくと、大体のページュビューがわかるので良いですね。
その他
プロフィールの設置
プロフィールも設置しておくと、誰が書いているのかわかりやすいですね。
このあたりも、ブログそれぞれあると思います。いずれにしても、設置してあると、わかりやすいでしょう。
WordPressでプロフィールを表示させるプラグインや方法などまとめ。どれがいい?
Google Analytics、Google Search Consoleの設定
Google Analytics、Google Search Consoleの設定もしておきたいですね。
とくに、Google Search Consoleは、設定しておくと、検索エンジンへの通知などもできるので良いですね。そして、その前に、Google Analyticsを設定しておくと、Google Search Consoleの「認証」ができるので良いですよね。
AdSenseの設置
AdSenseも設置したい方は、設置すると良いですね。
その他アフィリエイトなどのサイトの登録
ここまでできたら、あとはブログを投稿していって、ある程度投稿でいたら、アフィリエイトサイトなども登録したい方は登録すると良いでしょう。
とくに、Amazonのアソシエイツは、本やモノを紹介する際にわかりやすいので、登録しておくと良いと思います。
まとめ:WordPressの設定は、意外と大変
WordPressのカスタマイズ、だいたい、こんなところでしょうか。他にもあると思いますし、結構多いです。だいたい25個〜30個ぐらいの項目を行えば、WordPressでブログ運営ができるという感じでしょうか。
そういう意味では、WordPressの設定は、意外と大変です。慣れてしまえば、そうでもないのですが、細々としたことが、いろいろありますね。
そういうことを少しずつやっていって、「育てる」というのがブログにはありますね。

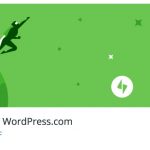
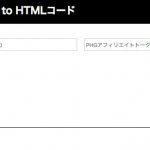

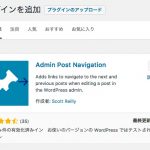

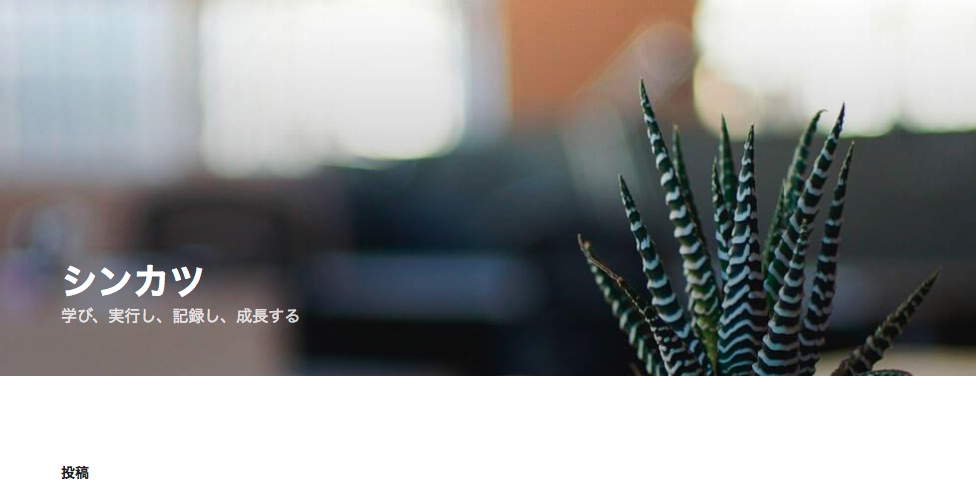


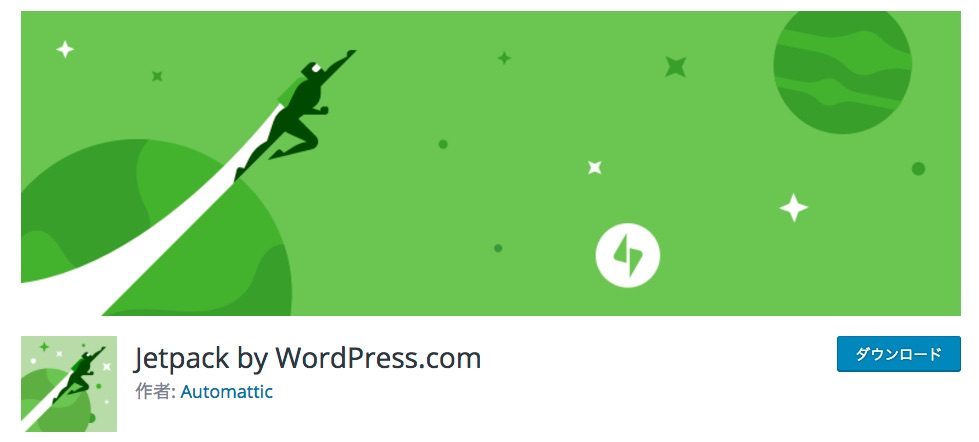
コメント