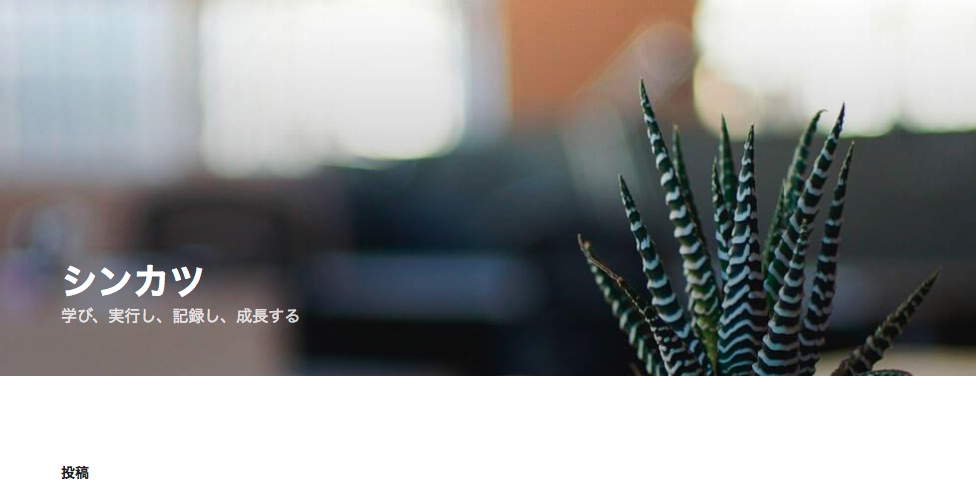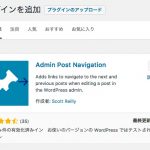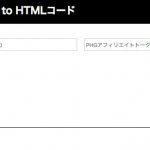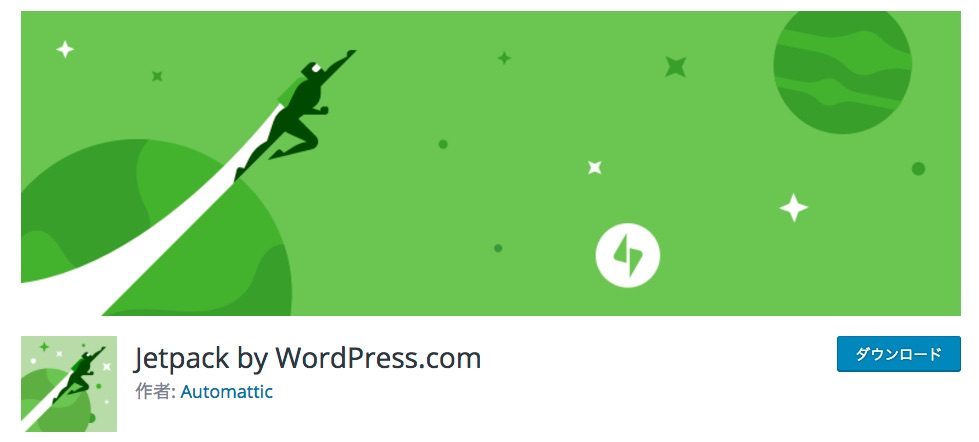WordPressアプリ(Windows/Mac)は無料で便利。WordPressの記事の更新、修正などに使いたい
この「シンカツブログ」のここまでの記事で、だいたいWordPressのサイト構築に必要なことなどはわかったのではないかと思います。WordPressのプラグインなど細かいところは、まだ今後書いていきますが、あとは、微調整ということになるでしょう。
ここまでできたら、ここからは、ブログを書いていく、更新していくということになりますね。その際に、どのアプリでブログを書いていくのか、ということも考えてみると、効率などが違ってきます。
ブログの更新アプリはいろいろあります。MarsEditなどは代表的なものでしょう。
↓こちらの記事で書きました、WordPressのデスクトップアプリ、Windows版、Mac版は、いい感じなので、ご紹介しておきます。
Jetpackの便利な機能やメリットまとめ。統計情報、パブリサイズ共有、コメント、プラグインの自動更新の設定など
WordPressに、デスクトップのアプリがあるというのは、あまり知られていないことかもしれません。Windodws版、Mac版、Linux版があります。アプリは無料です。
ウェブのブラウザでブログを書いている人が多いのかなと思いますが、WordPressのデスクトップアプリ、Windows版、Mac版は結構使えるので、ご紹介します。
WordPressデスクトップアプリ(Windows/Mac)は無料で便利。WordPressの記事の更新、修正などに使いたい
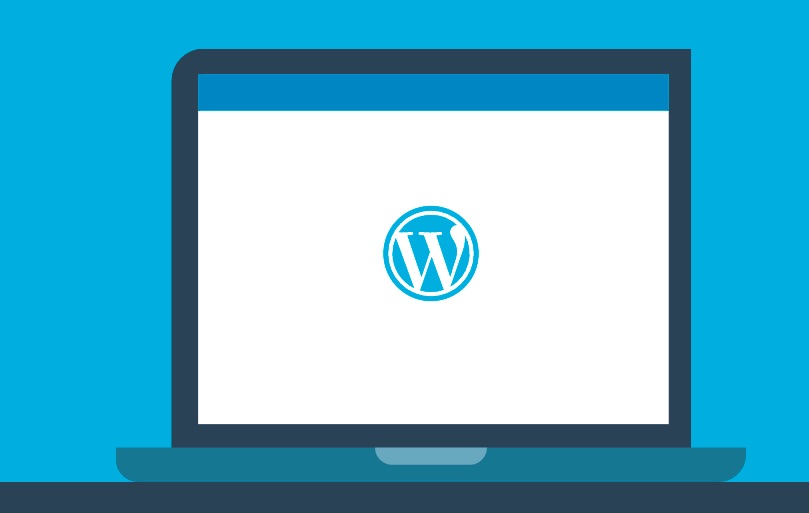
前提として、WordPressにJetpackプラグインが入っていること
WordPressアプリを使うには、前提として、自分のWordPressサイトに、Jetpackプラグインが入っていないと使えないかもしれません。そして、WordPress.comと連携させておく。
Jetpackについては、上のリンクを貼った記事で、紹介しています。
Jetpackを入れて、WordPress.comにアカウントを作って、連携させておく。これで、WordPressのデスクトップアプリが使えるようになります。(あと、ネットも必要ですね。自分のWordPressブログとネットで接続するからです。オフラインだと、基本的には機能しないようです。)
複数のWordPressサイトを登録可能
Jetpackが入っていて、WordPress.comと連携しておくと、複数のブログが登録されます。
WordPressのデスクトップアプリで、複数のブログの更新などができるので複数のブログをWordPressで運営している人には、さらに一層便利ですね。
ログインが一つで済む、アプリ内でサイトの切り替えで、更新できるというのがありますから。
機能としては、ウェブの簡易版ではあるが、記事を書くには十分
WordPressのデスクトップアプリの機能は、ウェブの簡易版ではあります。なので、WordPressブログの外観・見た目の変更などはできません。
しかし、以下のような機能もあるので、WordPressで記事を書くということでは、基本的には不自由はないでしょう。
- 記事の追加、更新
- 統計情報の表示
- カテゴリーの追加、タグの追加
- メニューの追加
- 統計情報の表示
- プラグインの管理
など
ということで、WordPressデスクトップアプリ(Windows/Mac)の主な機能について、以下にまとめておきます。
記事の追加、更新
当然ですが、WordPressのデスクトップアプリで、記事の追加や更新ができます。
WordPressの基本的な記事編集機能を使えます。公開時の見た目に近い「ビジュアル」も、「HTML」を編集することも可能です。
見出し・段落も追加できる
WordPressのスマホアプリもあって、iPhoneやAndroidで記事の更新はできるのですが、「見出し」の追加をするには、ちょっと面倒だったりします。
しかし、デスクトップアプリでは、「見出し」も簡単に追加できます。
リビジョンが増えるので、公開後は一度ウェブで整理する
記事は、書いていると、自動でウェブのほうに保存されます。(保存したいときに保存も可能です)。
ここで注意したいというか、「リビジョン」が勝手に増えていきます。「Revision Control」などのアプリを入れて、「編集履歴(リビジョン)」を保存しなくても、保存されてしまいます。
なので、一度ウェブで整理しないと、編集履歴が多くなってしまいます。
ここがちょっとイマイチなところなのですが、ここは公開前か後に、整理すれば良いですね。
公開前に整理するのであれば、一度ウェブで「下書きを保存」とすれば、「リビジョンコントロール」アプリが入って入れば、その設定数にリビジョンがなります。公開後であれば、保存すれば、リビジョンが変わりますね。
記事の下書き、修正を、WordPressのデスクトップアプリで行なっている
ということで、WordPressの記事の追加や更新など基本的なことはできるのですが、わたしは、この「WordPressのデスクトップアプリ」で、記事の下書きと、記事の修正を行なっています。記事を書くときは、ブラウザで書くか、また違ったテキストエディタを使っています。
リビジョンが増えるというのが大きな理由ですが、書きながら、デザインを変えたくなることもないこともないからですね。あとは、
カテゴリーの追加、タグの追加
また、WordPressのデスクトップアプリで、カテゴリーの追加やタグの追加も可能です。
メニューの追加
デスクトップアプリから、WordPressの外観を変えることはできませんが、サイトのメニューを追加することは可能です。
ということで、メニューカテゴリー、タグは追加できるということになります。
パブリサイズ共有も
そして、さらにパブリサイズ共有をオンにしてあれば、SNSにシェアする際のメッセージを、WordPressのデスクトップアプリ変えることも可能です。
パブリサイズ共有については、以下の記事で書きました。
これは、FacebookやTwitter、Google+などに、記事を公開した時に、共有できる機能です。
統計情報の表示
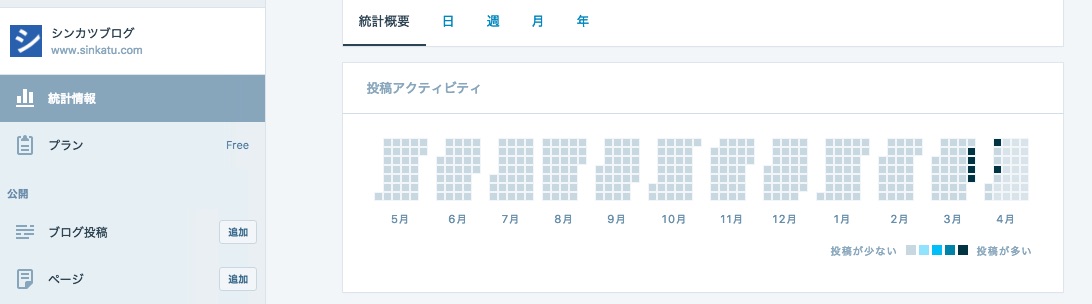
Jetpackで、「統計情報」を有効にしていれば、WordPressのデスクトップアプリでも、統計情報を表示できます。
WordPressのデスクトップアプリで、ページビューを知ることができますね。
プラグインの管理
また、WordPressのデスクトップアプリで、プラグインの管理ができます。
加えて、自動更新のオンオフができますね。プラグインは、増えると管理が煩雑になるので、なるべく入れないでおきたいところのようにわたしは思っています。それでも、プラグインが増えてきてしまったりすることもあるでしょう。
このWordPressデスクトップアプリのプラグインの機能があれば、比較的楽にプラグインの管理ができますね。
WordPressデスクトップアプリ(Windows/Mac)は便利
使うと便利
WordPressのデスクトップアプリを使わなくても、WordPressのブログサイトを運営することは可能です。ブラウザがあれば、十分といえば十分でしょう。
ただ、使ってみると、便利なところもあります。
ちょっとした更新、修正に、WordPressアプリを立ち上げて、MacやWindowsで行うというのは便利ですね。(これは、iPhoneやiPad版でも同様ですね。iPhoneなどでも、修正などは簡単にできるので、インストールしておくと良いですね。こちらも、WordPress.comとの連携が必要だったと思います。)
そして、こういったちょっとした修正は、とくに複数ブログをWordPressで運営している人には便利でしょう。
WordPressのショートカットキーも使える
また、WordPressのデスクトップアプリでは、記事で書くときに、ショートカットキーを使えます。
例えば、Macであれば「command + k」、Windowsだと「control + k」で、リンクを挿入することができますが、アプリでもできます。
WordPressデスクトップアプリ(Windows/Mac)を使ってみては
WordPressデスクトップアプリ(Windows/Mac)(と、スマホアプリ)は無料です。
とりあえず使ってみて、不要なら使わないというのもありだと思います。できることは、ちょっと限られていたりもしますから、なくても困らないというのはありますが、使ってみたら、ちょっとしたときに、便利さを感じると思います。
ということで、WordPressデスクトップアプリ(Windows/Mac)(と、スマホアプリ)試してみてください。